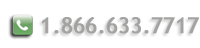Install Web Server Certificate for IIS 4.0
Your certificate will be sent to you by email. The email message includes the web server certificate that you purchased in the body of the email message.
Copy the certificate from the body of the email and paste it into a text editor (such as notepad) to create text files.
Note: For Windows NT 4.0, you must have at least Service Pack 4.0 or higher or Microsoft Internet Explorer 5.0.
Installing your Web Server Certificate
- Start the MS IIS Management Console and select your server.
- Click on the Key Manager icon. Select your original key.
- Select Install Key Certificate from the Key menu.
- Choose Your Web Server Certificate.crt file sent to you via email. This file should be the name of your domain/or company with a .crt extension.
For example: Your Web Server.crt. - Type in your original key's password.
- Click OK in the Server Bindings box.
- Select Commit from the Computers menu. Click Yes to Commit all Changes.
- Stop then Start Your Web Server.
- Test your certificate by connecting to your server. Use the https protocol directive (e.g. https://your server/) to indicate you wish to use secure HTTP.
Backing up your key pair file
Unlike other files, key pair files (keypair = private key + certificate) cannot just be copied. To make a backup, you must Export to a Backup File. To restore your system, you must do an Import from a Backup File.This process assumes identical web server configurations are used for exporting the key as well as for importing the key. So both servers must be IIS. You can't go from one type of server to another.
Exporting your key
- Open your Microsoft Management Console via the IIS Internet Service Manager.
- Click to open the Key Manager.
- Select the key to be exported.
- Select the Key menu and choose Export Key to a Backup File. Click OK in the Key Manager Warning box.
- Specify the destination for saving your key, press OK.
- Close your Key Manager and Management Console windows.